
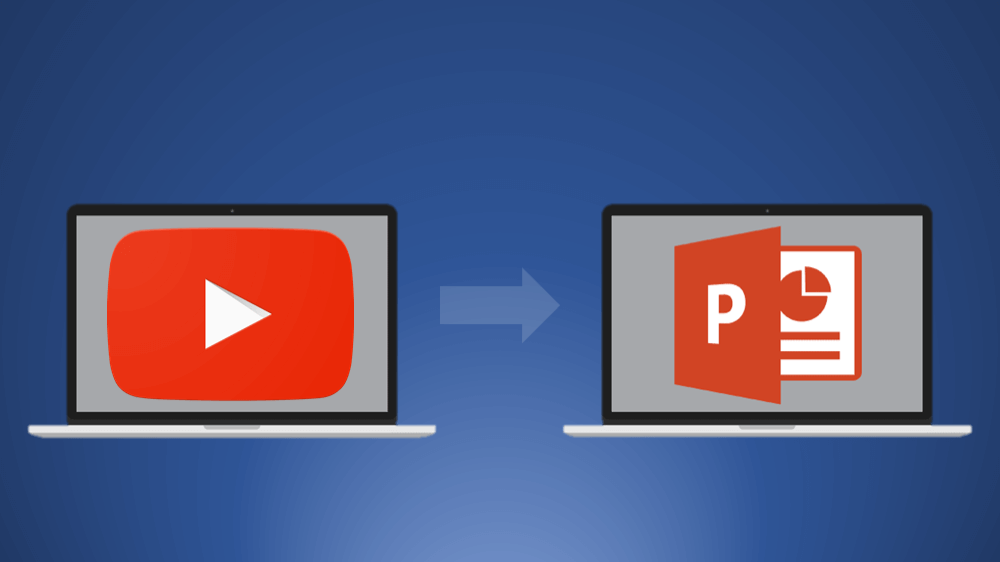
This post would guide you through the process regarding how you can insert video in powerpoint efficiently for adding more edge to professional presentations. Videos are effective in conveying optimum knowledge about a topic within ashort span of time and can also influence the opinions and actions of persons. Then, the audiences should benefit from the additional visual information narrated there. Suppose, you insert a relevant YouTube video to complement your point. The appeal of a presentation can be enhanced through the incorporation of videos or animations on the slides. To do so, on the Format tab, in the Adjust group, click Change Picture.Any powerpoint presentation is made vibrant with animations and graphics. You can change the icon of the audio clip.Choose “Play in Background” if you want the audio clip to be played in the background during your presentation. Choose “No Style” if you don’t want additional effects. If you’re using newer versions of PowerPoint, you’ll find a group called Audio Styles.Rewind after Playing: Check this option if you want the timer of the audio clip to go back to the beginning when it reaches the end.Hide During Show: Check this option if you want to hide the icon.

If “Loop until Stopped” is enabled too, it won’t stop playing until you reach the end of the presentation.

If you want to export any audio included in your PowerPoint presentation, right-click its icon → Save Media As (you can only do this with audio inserted from your PC).Select the option that best suits your needs.However, there could be issues if you use the presentation in a different computer, forcing you to link the audio file to the presentation again. If you choose Link to File, a link to the file will be created, reducing the size of the document.If you choose Insert, the audio will be directly inserted into your presentation, increasing the size of the document.Once located, click the drop-down arrow next to Insert.A new window will open, where you have to locate the audio file you want to add to your presentation. You’ll see two options: the first one allows you to add audio from your PC, whereas the second one allows you to record audio (you’ll need to have a microphone set up in your computer). On the Insert tab, in the Media group, click the Audio drop-down arrow.Open your PowerPoint presentation and select the slide where you want to add audio.If you’re using a newer version, we recommend that you work with AAC. Before we begin, please note the following: in PowerPoint 2010 or older, you should use.


 0 kommentar(er)
0 kommentar(er)
